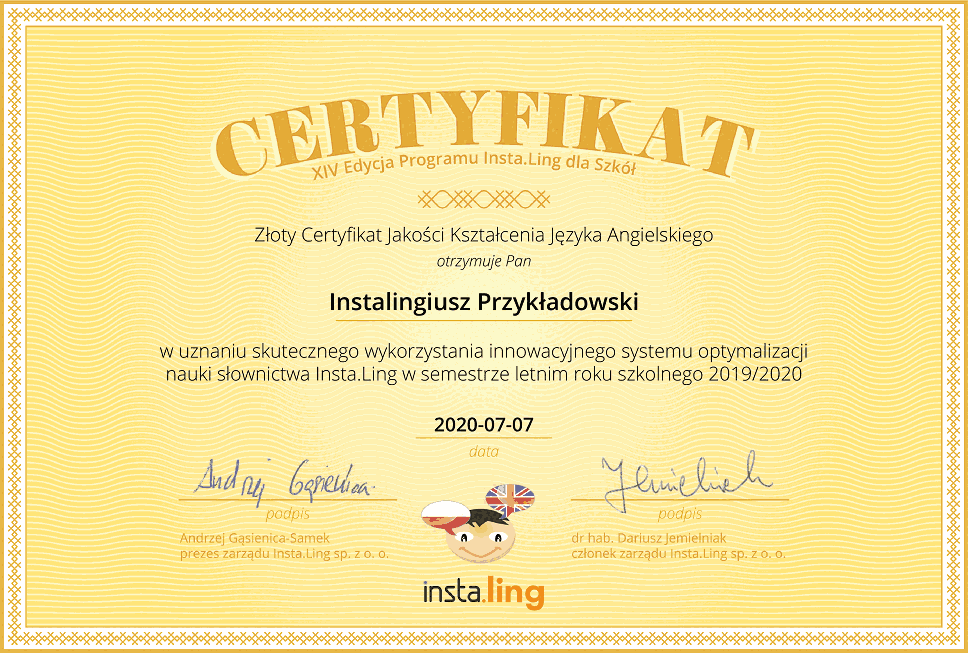W Instaling wprowadziliśmy nową funkcję - Klasówki! W odróżnieniu od funkcji Sprawdzianu udostępniliśmy możliwość utworzenia Klasówki, która składa się zarówno z ćwiczeń gramatycznych jak i słówek. Wygenerowaną klasówkę można przydzielić uczniom do rozwiązania na platformie w określonym terminie lub pobrać w wersji PDF do wydrukowania i rozdania uczniom w klasie.
Klasówki można wykonać na 3 różne sposoby:
- Generując dla wybranego rozdziału z podręcznika szkolnego
- Generując dla wybranej klasy na podstawie wcześniej przydzielonych ćwiczeń oraz słówek
- Samodzielnie wybierając ćwiczenia i słówka
Poniżej opisaliśmy instrukcję tworzenia Klasówki z podziałem na 3 dostępne tryby.
Jak stworzyć Klasówke poprzez generowanie dla wybranych rozdziałów podręczników szkolnych?
(Funkcjonalność dostępna dla języka angielskiego oraz niemieckiego)
-
Z Panelu Nauczyciela wejdź w zakładkę “Moje klasówki” i kliknij “Utwórz klasówkę”.
-
W etapie “1. Tworzenie klasówki” nadaj nazwę klasówce, wybierz odpowiedni język, a potem zaznacz “Wygeneruj dla wybranego podręcznika”. Następnie wybierz podręcznik oraz rozdział, dla którego chcesz utworzyć klasówkę. Do każdego rozdziału przydzielone są wszystkie odpowiadające mu listy słówek dostępne w naszej bazie oraz około 7-10 ćwiczeń gramatycznych. Przy tworzeniu klasówki możesz wybrać więcej niż jeden rozdział. W tym etapie wybierz także liczbę słówek oraz ćwiczeń do wylosowania dla wybranego rozdziału lub rozdziałów. Po wypełnieniu tych opcji kliknij “Dalej”.
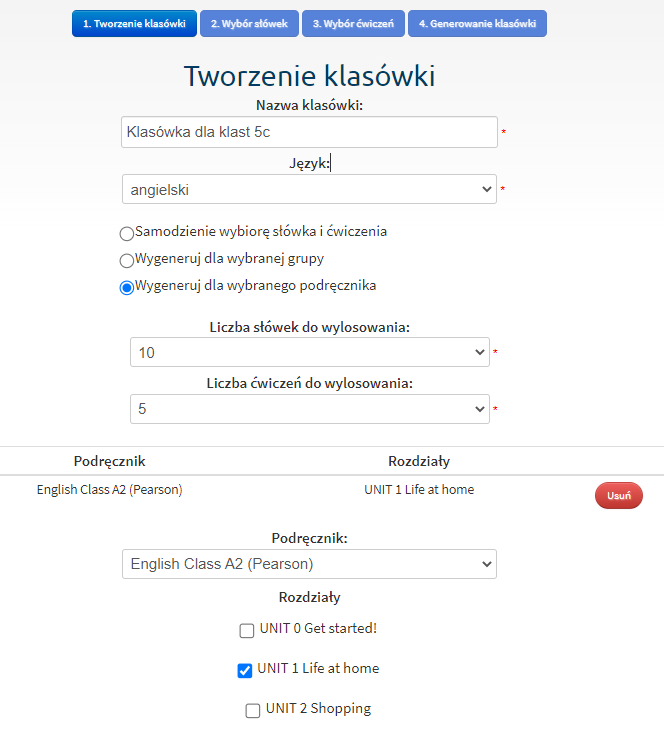
-
W etapie “2. Wybór słówek” wyświetlają się słówka wylosowane dla wybranego w 1 etapie rozdziału lub kilku rozdziałów. W tym miejscu możesz zmienić liczbę słówek, wylosować ponownie słówka, podejrzeć przykład zdania dla każdego słówka, oraz usunąć pojedyncze słówka z listy. Po kliknięciu w przycisk “Wskaż ręcznie” masz możliwość samodzielnie wybrać słówka, które zostały przydzielone do konkretnego rozdziału lub kilku rozdziałów ale nie zostały automatycznie wylosowane do klasówki przez system. Kliknięcie “Usuń” koło rozwiniętych słówek spowoduje, że wybrane słówko nie będzie brało udziału w losowaniu do klasówki. Po kliknięciu “Dodaj słówko spoza listy” masz możliwość dodania do klasówki dowolnych słówek z naszej bazy, które nie były przydzielone do wybranych rozdziałów. Po kliknięciu “Dodaj listę słówek” a następnie “Listy z podręcznika” możesz wyszukać podręcznik oraz przypisane mu gotowe listy słówek. Po kliknięciu “Pokaż listę” możesz wybrać słówka, które możesz przydzielić do klasówki klikając “Dodaj słówka z listy”. Po przydzieleniu wszystkich słówek kliknij niebieski przycisk “Dalej”.
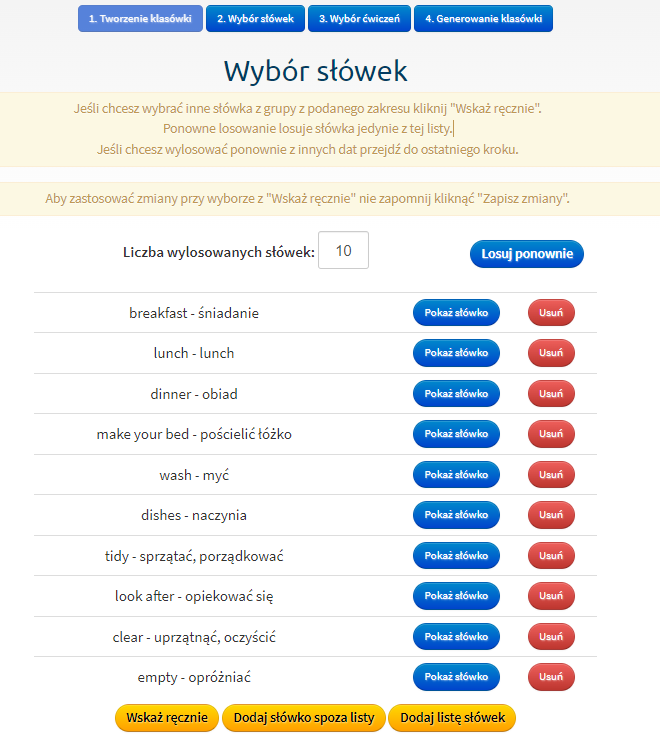
-
W etapie “3. Wybór ćwiczeń” wyświetlają się ćwiczenia wylosowane dla wybranego w 1 etapie rozdziale lub kilku rozdziałów. W tym miejscu możesz zmienić liczbę ćwiczeń, wylosować ponownie ćwiczenia oraz usunąć pojedyncze ćwiczenia z listy. Po kliknięciu w przycisk “Wskaż ręcznie” masz możliwość samodzielnie wybrać ćwiczenia, które były przydzielone do wybranego rozdziału lub rozdziałów ale nie zostały automatycznie wylosowane do klasówki przez system. Kliknięcie “Usuń” koło rozwiniętych ćwiczeń spowoduje, że wybrane ćwiczenie nie będzie brało udziału w ponownym losowaniu do klasówki. Kliknij “Dodaj ćwiczenie spoza listy” a następnie w “Moje ćwiczenia” jeśli chcesz dodatkowo przydzielić samodzielnie utworzone ćwiczenia lub w “Gotowe ćwiczenia” jeśli chcesz przydzielić ćwiczenia dostępne z naszej bazy. Przy wyszukiwaniu ćwiczeń możesz nałożyć filtr poziomu ćwiczenia oraz jego typu. Dodatkowo możesz przydzielić “Ćwiczenia z podręcznika” po wybraniu konkretnego rozdziału. Kliknij “Pokaż ćwiczenie” aby zobaczyć jego treść. Kliknij “Dodaj ćwiczenie” aby przydzielić je do klasówki. Jeśli nie chcesz aby któreś z dodanych ćwiczeń pojawiło się na klasówce kliknij czerwony przycisk “Usuń”. Po przydzieleniu wszystkich ćwiczeń kliknij niebieski przycisk “Dalej”.
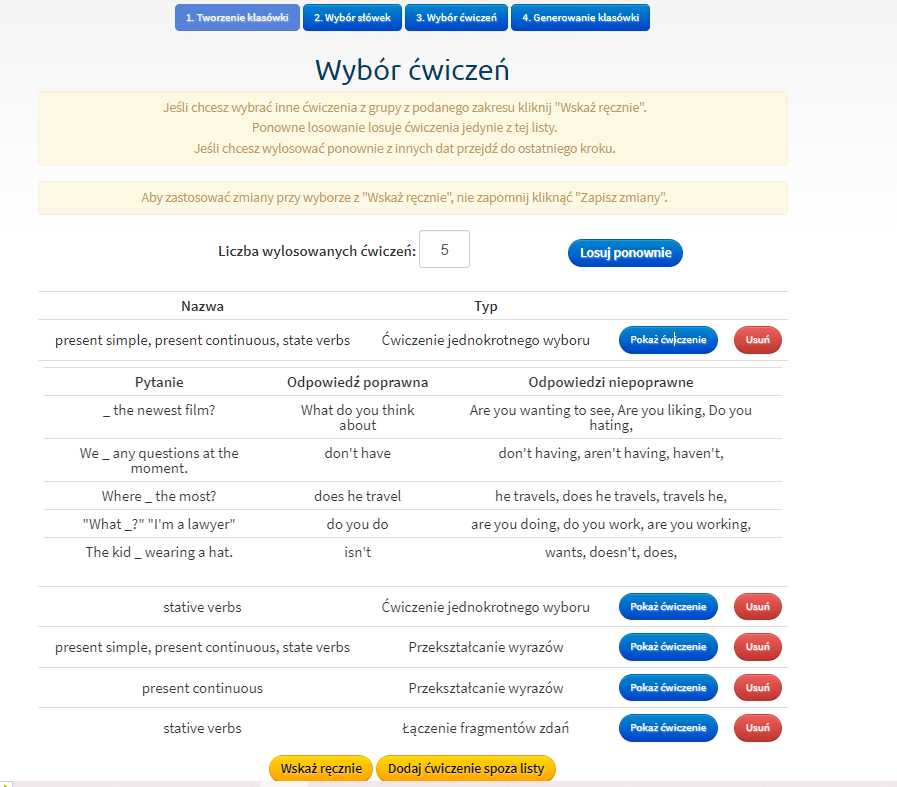
-
W etapie “4. Generowanie klasówki” pojawia się podsumowanie z ilością przydzielonych słówek oraz ćwiczeń do klasówki. W tym miejscu możesz edytować nazwę klasówki oraz opcjonalnie dodać instrukcję lub tekst w nagłówku. Na tym etapie istnieje także możliwość wybrania liczby grup klasówki, które różnią się kolejnością przykładów w zadaniach. Jeśli Twoja klasówka jest już gotowa kliknij przycisk “Wygeneruj” aby zobaczyć jej układ. W tym miejscu pojawią się opcję “Pobierz PDF” oraz “Drukuj”. Jeśli wygenerowałeś klasówkę z kilkoma grupami plik będzie zawierał odpowiednią ilość wariantów. Kliknij “Pokaż klucz odpowiedzi” aby wyświetlić poprawne tłumaczenia słówek oraz rozwiązania ćwiczeń gramatycznych. Tak samo jak klasówkę, klucz odpowiedzi możesz pobrać w wersji PDF lub bezpośrednio wydrukować. Dla każdej grupy generowany jest oddzielny klucz odpowiedzi aby uwzględnić kolejność przykładów.
Jak stworzyć Klasówkę poprzez generowanie dla wybranej grupy?
- Z Panelu Nauczyciela wejdź w zakładkę “Moje klasówki” i kliknij “Utwórz klasówkę”.
- W etapie “1. Tworzenie klasówki” nadaj nazwę klasówce, wybierz odpowiedni język, a następnie zaznacz “Wygeneruj dla wybranej grupy”. Po wybraniu tych opcji dostosuj liczbę słówek oraz ćwiczeń do wyświetlenia na klasówce. Następnie wybierz klasę, dla której chcesz wygenerować klasówkę oraz zakres dat, dla którego chcesz wybrać słówka oraz ćwiczenia. W następnych etapach losowane będą słówka oraz ćwiczenia, które zostały przydzielone do klasy we wskazanym terminie.
- W etapie “2. Wybór słówek” wyświetlają się słówka wylosowane dla wybranego w 1 etapie zakresu dat. W tym miejscu możesz zmienić liczbę słówek, wylosować ponownie słówka, podejrzeć przykład zdania dla każdego słówka, oraz usunąć pojedyncze słówka z listy. Po kliknięciu w przycisk “Wskaż ręcznie” masz możliwość samodzielnie wybrać słówka, które były przydzielone do klasy w podanym terminie ale nie zostały automatycznie wylosowane do klasówki przez system. Kliknięcie “Usuń” koło rozwiniętych słówek spowoduje, że wybrane słówko nie będzie brało udziału w losowaniu do klasówki. Po kliknięciu “Dodaj słówko spoza listy” masz możliwość dodania do klasówki dowolnych słówek z naszej bazy, które nie były wcześniej przydzielone do klasy. Po kliknięciu “Dodaj listę słówek” a następnie “Listy z podręcznika” możesz wyszukać podręcznik oraz przypisane mu gotowe listy słówek. Po kliknięciu “Pokaż listę” możesz wybrać słówka, które możesz przydzielić do klasówki klikając “Dodaj słówka z listy”. Po przydzieleniu wszystkich słówek kliknij niebieski przycisk “Dalej”.
- W etapie “3. Wybór ćwiczeń” wyświetlają się ćwiczenia wylosowane dla wybranego w 1 etapie zakresu dat. W tym miejscu możesz zmienić liczbę ćwiczeń, wylosować ponownie ćwiczenia oraz usunąć pojedyncze ćwiczenia z listy. Po kliknięciu w przycisk “Wskaż ręcznie” masz możliwość samodzielnie wybrać ćwiczenia, które były przydzielone do klasy w podanym terminie ale nie zostały automatycznie wylosowane do klasówki przez system. Kliknięcie “Usuń” koło rozwiniętych ćwiczeń spowoduje, że wybrane ćwiczenie nie będzie brało udziału w losowaniu do klasówki. Kliknij “Dodaj ćwiczenie” a następnie w “Moje ćwiczenia” jeśli chcesz dodatkowo przydzielić samodzielnie utworzone ćwiczenia lub w “Gotowe ćwiczenia” jeśli chcesz przydzielić ćwiczenia dostępne z naszej bazy. Przy wyszukiwaniu ćwiczeń możesz nałożyć filtr poziomu ćwiczenia oraz jego typu. Dodatkowo możesz przydzielić “Ćwiczenia z podręcznika” po wybraniu konkretnego rozdziału. Kliknij “Pokaż ćwiczenie” aby zobaczyć jego treść. Kliknij “Dodaj ćwiczenie” aby przydzielić je do klasówki. Jeśli nie chcesz aby któreś z dodanych ćwiczeń pojawiło się na klasówce kliknij czerwony przycisk “Usuń”. Po przydzieleniu wszystkich ćwiczeń kliknij niebieski przycisk “Dalej”.
- W etapie “4. Generowanie klasówki” pojawia się podsumowanie z ilością przydzielonych słówek oraz ćwiczeń do klasówki. W tym miejscu możesz edytować nazwę klasówki oraz opcjonalnie dodać instrukcję lub tekst w nagłówku. Na tym etapie istnieje także możliwość wybrania liczby grup klasówki, które różnią się kolejnością przykładów w zadaniach. Po kliknięciu w “Zmień daty losowania” możesz edytować zakres dat, na podstawie których losowane są słówka i ćwiczenia do klasówki. Jeśli Twoja klasówka jest już gotowa kliknij przycisk “Wygeneruj” aby zobaczyć jej układ. W tym miejscu pojawią się opcję “Pobierz PDF” oraz “Drukuj”. Jeśli wygenerowałeś klasówkę z kilkoma grupami plik będzie zawierał odpowiednią ilość wariantów. Kliknij “Pokaż klucz odpowiedzi” aby wyświetlić poprawne tłumaczenia słówek oraz rozwiązania ćwiczeń gramatycznych. Tak samo jak klasówkę, klucz odpowiedzi możesz pobrać w wersji PDF lub bezpośrednio wydrukować. Dla każdej grupy generowany jest oddzielny klucz odpowiedzi aby uwzględnić kolejność przykładów.
Jak stworzyć Klasówkę poprzez samodzielne wybranie ćwiczeń oraz słówek?
- Z Panelu Nauczyciela wejdź w zakładkę “Moje klasówki” i kliknij “Utwórz klasówkę”.
- W etapie “1. Tworzenie klasówki” nadaj nazwę klasówce, wybierz odpowiedni język, a następnie zaznacz “Samodzielnie wybiorę słówka i ćwiczenia”. Po wypełnieniu tych opcji kliknij “Dalej”.
- W etapie “2. Wybór słówek” kliknij “Dodaj słówko”, a następnie w rubryce “Wskaż słówko” wyszukaj słówko i kliknij na zielony przycisk “Dodaj słówko”. Po jego dodaniu możesz wyszukać oraz przydzielić kolejne słówka do klasówki. Po kliknięciu w “Pokaż słówko” możesz podejrzeć przykład, który pojawi się u uczniów podczas rozwiązywania Klasówki. Jeśli nie chcesz, aby któreś z dodanych słówek pojawiło się na klasówce kliknij czerwony przycisk “Usuń”. Po przydzieleniu wszystkich słówek kliknij niebieski przycisk “Dalej”.
- W etapie “3. Wybór ćwiczeń” kliknij “Dodaj ćwiczenie”, a następnie w “Moje ćwiczenia” jeśli chcesz przydzielić samodzielnie utworzone ćwiczenia lub w “Gotowe ćwiczenia” jeśli chcesz przydzielić ćwiczenia dostępne z naszej bazy. Przy wyszukiwaniu ćwiczeń możesz nałożyć filtr poziomu ćwiczenia oraz jego typu. Kliknij “Pokaż ćwiczenie” aby zobaczyć przykłady w nowym oknie. Kliknij “Dodaj ćwiczenie” aby przydzielić je do klasówki. Jeśli nie chcesz aby któreś z dodanych ćwiczeń pojawiło się na klasówce kliknij czerwony przycisk “Usuń”. Po przydzieleniu wszystkich ćwiczeń kliknij niebieski przycisk “Dalej”.
- W etapie “4. Generowanie klasówki” pojawia się podsumowanie z ilością przydzielonych słówek oraz ćwiczeń do klasówki. W tym miejscu możesz edytować nazwę klasówki oraz opcjonalnie dodać instrukcję lub tekst w nagłówku. Na tym etapie istnieje także możliwość wybrania liczby grup klasówki, które różnią się kolejnością przykładów w zadaniach. Jeśli Twoja klasówka jest już gotowa kliknij przycisk “Wygeneruj” aby zobaczyć jej układ. W tym miejscu pojawią się opcję “Pobierz PDF” oraz “Drukuj”. Jeśli wygenerowałeś klasówke z kilkoma grupami plik będzie zawierał odpowiednią ilość wariantów. Kliknij “Pokaż klucz odpowiedzi” aby wyświetlić poprawne tłumaczenia słówek oraz rozwiązania ćwiczeń gramatycznych. Tak samo jak klasówkę, klucz odpowiedzi możesz pobrać w wersji PDF lub bezpośrednio wydrukować. Dla każdej grupy generowany jest oddzielny klucz odpowiedzi aby uwzględnić kolejność przykładów.
Uwaga: W etapie 1 może pojawić się komunikat “W podanym zakresie nie przydzielono ćwiczeń lub słówek, czy jesteś pewien/na, że chcesz wygenerować klasówkę z tego zakresu?”. Oznacza to, że w wybranym terminie do klasy nie były przydzielane żadne ćwiczenia lub słówka.
Jak zadać klasówkę klasie? Wejdź na panel konkretnej klasy i kliknij “Klasówki” a następnie “Zadaj klasówkę”. Kliknij “Zadaj klasówkę” koło tej, którą chcesz przydzielić klasie.